All computers for new faculty and staff should have the print drivers installed on their computers automatically when set up by UMW IT. If you do not have the print driver installed or need the new print driver please contact the Help Desk to have that done first, helpdesk@umw.edu or 540-654-2255.
Submitting a Job to a UMW Multifunctional Device* (MFD) Printer/Copier
*These step-by-step instructions work for both the Toshiba and Canon Color MFD’s.
Sample images are based on Microsoft Word. The settings may look different in your program, but the options will be similar.
1. With your job open go to “File” then “Print” on your computer.
2. Select Printer “UMW Print on umw-print”.
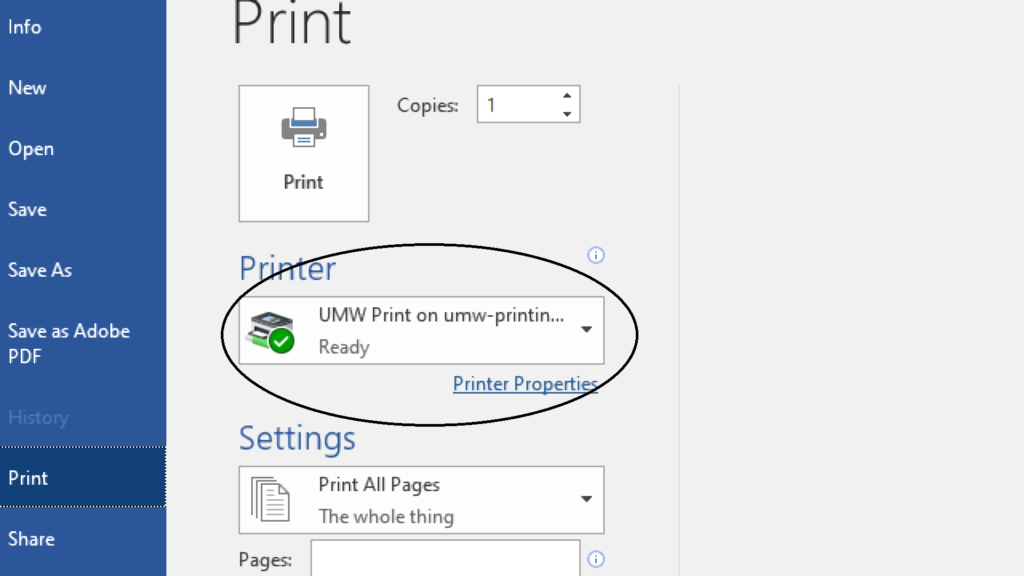
3. Choose options: Staple, Collate, number of copies, etc. NOTE: MFD’s are set to default to 2-sided printing.
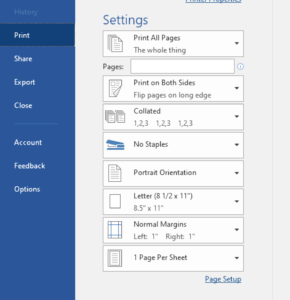
4. Hit Print and you will receive a Pop-up asking how you want to pay for the copies. To charge a department budget, select “Charge to shared account” and enter in your PIN/Code. For personal jobs, select EagleOne Card.
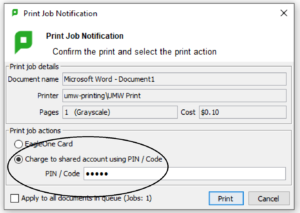
Retrieving Your Job
1. Walk up to one of the copiers or printers with swipe your EagleOne card.
Note that you MUST register your EagleOne card at a PaperCut release station (MFD or computer lab) before you will be able to release print jobs. Directions for registering your card are posted above all MFD’s and computer labs across campus.
2. Select your job and press print!
Note that all MFD’s are set to automatically delete any jobs that have not been released to print within 24 hours.
Who should I contact if I have any questions or issues? Contact the Copy Center at (540) 654-1935, or copies@umw.edu.